12 ترفند گوگل کروم که نمیدانید
پایگاه خبری تحلیلی نامه نیوز (namehnews.com) :
۱. استفاده از حالت مهمان
اگر کسی می خواهد موقتا رایانه شما را قرض بگیرد، احتمالا تمایل ندارید که به بوک مارک های شما دسترسی داشته باشند و تمام سایت هایی که در آنها عضو هستید را مشاهده کنند، اینجا دقیقا جایی است که حالت مهمان به کار می آید. بر روی آواتار اکانت گوگل خود که در بالای صفحه و در گوشه سمت راست قرار دارد کلیک کرده و سپس گزینه «مهمان» را انتخاب کنید تا این تغییر اتفاق افتد. بیرون آمدن از حالت مهمان ابدا کار سختی نیست، اما سبب افزودن یک لایه ساده برای حفاظت از حریم خصوصی پروفایل گوگل کروم شما می شود. ۲.پخش فایل های صوتی و ویدیویی کروم فقط وبسایت ها را باز نمی کند، بلکه کارهای دیگری نیز می تواند انجام دهد. اگر یک فایل صوتی یا ویدیویی را بکشید و در یک تب جدید قرار دهید، قادر خواهید بود تا آن فایل را در مرورگر خود پخش کنید، البته مشروط به اینکه یک فرمت محبوب یا شناخته شده داشته باشد. بعید است که کروم به این زودی ها بتواند جایگزین پخش کننده اصلی مدیا شما شود، زیرا ویژگی ها و کنترل های پخش فایل بسیار ساده و اولیه هستند، اما در مواقعی که می خواهید یک فایل سیستم خود را سریع باز کنید، می تواند به کمکتان بیاید. ۳. به اشتراک گذاری محتوای صفحه یا دسکتاپ
اگر از طریق سه نقطه ای که در گوشه سمت راست بالای رابط کاربری کروم قرار دارد، وارد منوی اصلی گوگل کروم شوید، گزینه «Cast» را مشاهده خواهید کرد که می توانید از آن برای فرستادن یک تب مرورگر یا حتی کل صفحه دسکتاپ خود به یک دستگاه کروم کستی (Chromecast) که در شبکه فعلی شما قرار دارد، استفاده کنید. در برخی از سایت های پخش آنلاین از جمله نتفلیکس و یوتیوب، به جای تب یا کل دسکتاپ، محتوای ویدیویی نمایش داده خواهد شد. این ویژگی برای نشان دادن پرزنتیشن، تصاویر و … بسیار مفید است. ۴. گروه بندی تب ها در کنار هم
یکی از ویژگی هایی که جدیدا به گوگل کروم اضافه شده است قابلیت گروه بندی تب ها است که شما را قادر می سازد تا تب های خود را در مجموعه هایی با برچسب ها و رنگ های مختلف دسته بندی کنید. برای شروع، بر روی سر برگ یک تب جدید راست کلیک کرده و گزینه اضافه کردن تب به گروه جدید را انتخاب کنید. همان منوی راست کلیک شده را باز کنید، حالا شما می توانید تب های جدید را به گروه اضافه کنید، آنها را از گروه بیرون آورید و … . برای جابه جایی، بر روی برچسب یک تب کلیک کرده و آن را بکشید. همچنین با یک بار کلیک می توانید گروه را پنهان کنید یا مجددا نمایش دهید. ۵. فرستادن تب ها به دیگر دستگاه ها
اگر وبسایتی هست که می خواهید بر روی گوشی یا دستگاه دیگر خود مشاهده کنید، کافیست بر روی آدرس سایت در نوار آدرس در بالای رابط کاربری کروم راست کلیک کرده و سپس گزینه «فرستادن به دستگاه های شما» را انتخاب کنید. در این مورد «دستگاه های شما» شامل هر دستگاهی می شود که شما گوگل کروم را روی آن نصب کرده اید، وارد حساب کاربری گوگل خود شده اید و همگام سازی (Sync) را فعال کرده اید. یکی از گزینه هایی که در لیست ظاهر می شود را انتخاب کنید، سپس آدرس سایت مورد نظر فورا به دستگاه دیگر منتقل خواهد شد. ۶. از همانجایی که کروم را رها کرده اید، ادامه دهید
لازم نیست از ترس از دست دادن تب های خود، همیشه کروم را باز نگه دارید. زیرا اگر تمایل داشته باشید، گوگل کروم می تواند دوباره همان پنجره ها و تب هایی که قبل از بستن برنامه، در مرورگر بوده اند، را در هنگام راه اندازی مجدد، باز کند. برای این کار ابتدا منوی مرورگر را باز کنید، تنظیمات را انتخاب کنید، و سپس به سراغ «در هنگام شروع» بروید و گزینه « ادامه از جایی که رها کردید» را انتخاب کنید. همچنین توجه داشته باشید که اگر کروم به صورت ناخواسته نیز بسته شود (مثلا رایانه شما کرش کند)، مرورگر تلاش خواهد کرد تا تمام صفحاتی که در حال مشاهده بودید را برای شما بازیابی کند. ۷. باز کردن مدیریت وظایف (Task Manager)
احتمالا تاکنون متوجه نشده اید که کروم تسک منجر مخصوص خود را دارد که می تواند برای تشخیص مشکلات مرورگر و نظارت بر عملکرد کروم مفید باشد. برای دسترسی به تسک منجر، منوی کروم را باز کنید و سپس «ابزارهای بیشتر» و تسک منجر را انتخاب کنید (یا می توانید Shift+Esq را بزنید). شما می توانید میزان حافظه، پردازنده و پهنای باند اینترنت مورد استفاده در هریک از تب های باز شده را مشاهده کنید، همچنین پروسه های در حال اجرا پس زمینه نیز نشان داده می شوند. ۸. شخصی سازی میانبرهای صفحه تب جدید
شما احتمالا زمان زیادی را در صفحه «تب جدید» می گذرانید. بنابراین منطقی است که آن را طوری تنظیم کنید که مناسب شما باشد. به طور پیش فرض در صفحه استاندارد تب جدید، هشت میانبر وجود دارد که مربوط به سایت هایی هستند که شما مرتبا از آنها بازدید می کنید. اما اگر می خواهید سایت به خصوصی در آنجا قرار گیرد، می توانید بر روی «اضافه کردن میانبر» کلیک کنید، شما همچنین می توانید با کلیک بر سه نقطه کنار هر میانبر و انتخاب گزینه «پاک کردن» آن را حذف کنید و یا با کلیک کردن و کشیدن میانبر ها ترتیبشان را تغییر دهید. ۹. دریافت نتایج سریع از طریق Omnibox
Omnibox که در بالای رابط کاربری کروم قرار دارد بسیار قوی تر از چیزی است که گمان می کنید. سعی کنید در این کادر محاسبات و یا تبدیل واحد ها را انجام دهید، حتی قبل از زدن دکمه Enter، نتیجه نشان داده خواهد شد. شما همچنین می توانید کلمه « آب و هوا» را تایپ کنید تا بدون نیاز به رفتن به هیچ سایتی یا انجام جستجو ، یک پاپ آپ پیشبینی هوا فورا ظاهر شود. علاوه بر اینها، اگر پس از واژه تایپ شده در Omnibox عنوان «معنی کردن» را هم بنویسید، تعریف مختصری از آن واژه نمایش داده خواهد شد. ۱۰. عوض کردن تم گوگل کروم
ظاهر پیش فرض گوگل کروم بدون شک برای بسیاری از کاربران خوب است، اما اگر حوصله تغییر را دارید، می توانید برخی از جنبه های زیبایی شناختی آن را عوض کنید. برای یافتن تم ها جدید، منوی مرورگر را باز کنید، تنظیمات را انتخاب کنید، ابتدا بر روی «ظاهر» و سپس روی تم کلیک کرده تا وارد فروشگاه وب کروم شوید.در اینجا شما انواع تم های رنگی و آثار هنری مختلف از هنرمندان، دیگر کاربران و خود گوگل را مشاهده خواهید کرد و همیشه نیز با یک کلیک می توانید دوباره به طراحی پیش فرض بازگردید. ۱۱. فعال کردن حالت خواندن
کروم از یک ویژگی مشابه با Instapaper و یا Pocket بهره می برد تا کاربر بتواند بدون هیچ مزاحمتی یک متن را بخوانند. اما این ویژگی پشت یک پرچم پنهان شده است. آدرس chrome://flags را باز کنید، گزینه فعال کردن حالت خواندن را انتخاب کنید. وقتی که دوباره مرورگر را راه اندازی کنید، متوجه خواهید شد که در صفحاتی که با این ویژگی سازگار هستند، گزینه « وارد شدن به حالت خواندن» ظاهر خواهد شد. بر روی آن کلیک کنید تا فقط مهمترین بخش های متنی و تصاویر مقاله نشان داده شوند. ۱۲.حفاظت در برابر بدافزارهای مخرب
گوگل کروم به همراه بدافزار یاب مخصوص خود عرضه شده است که در صورتی که سرعت مرورگر شما کند شده است، یا تبلیغات پاپ آپ زیادی مشاهده می کنید، یا متوجه هر چیز مشکوک دیگری شده اید، می توانید از آن استفاده کنید. اگر مرورگر کروم را باز کنید، و سپس روی تنظیمات کلیک کنید و به بخش «پیشرفته» بروید، می توانید گزینه «Reset and Clean up» را انتخاب کرده و سپس به منظور جستجو برای هر چیز عجیب «Clean up Computer» را بزنید. پس از اینکه اسکن کامل شد، کروم گزارشی از یافته های خود را برای شما نمایش می دهد.
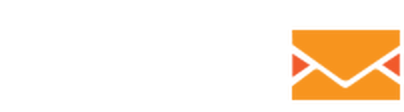





دیدگاه تان را بنویسید